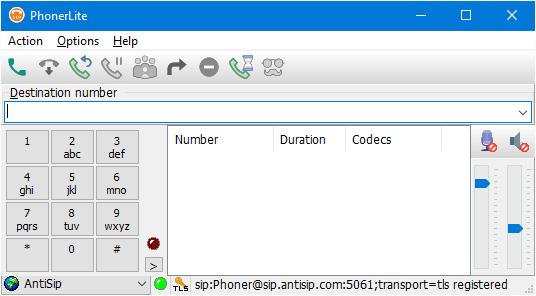The upper part of the main window is divided into 3 parts:
Both buttons with the symbols for microphone and speaker show the status of the sound device. If there is a red cross on the symbol, the device is not active.
Clicking with left mouse button the status can be changed manually. In the picture below you can see that recording (microphone) and playback (speaker) are active because there is an active call. If you want to mute, so click once at the microphone button - the red cross should be visible then.
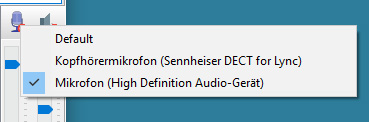 |
If more than one sound device is present in the system, you can chose the right one by right clicking on these buttons. A context menu appears where all devices are listed. You can select the device that should be used. |
Both sliders control the volume of recording and playback. Within PhonerLite you only can select sound devices but no ports on that devices. For this you need still the sound mixer, which is part of the Windows distribution..


|
HID compatible headsets by Jabra and Sennheiser/EPOS are supported now more directly. Incoming calls can be accepted and disconnected by pressing the button on the headset. |
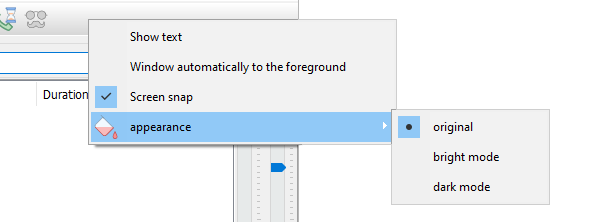 |
Right click on the upper button bar will show a context menu where you can change the appearance at any time. |
A list of active calls is shown here. The status of the connection is visualized by a symbol in front of each entry in the list. A red arrow in this symbol means an outgoing call - a green arrow an incoming one.
A right click on an entry in this list opens a context menu. Here, you can initiate recording the call to a file (.wav). In the log book, you can see the complete file name.
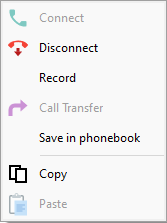
Here are the buttons for call handling, that are: call initiating, disconnect, redial, forwarding and hold..
If there are more than one connection, above actions are related to the selected call in the call list.
A call transfer is initiated by drag&drop operation of the active call onto the held call. A "blind transfer" is done by drag&drop in the field "Destination number" where the new number is entered previously.
If you want to call a number and some DTMFs should be send after call establishment, you can do it in PhonerLite by appending a semicolon and DTMFs at the end of the phone number. Example: 0123456789;1234
If you need some pause after call stablishment or between the DTMFs you can insert multiple semicolon (";") - each semicolon means one second pause. A comma (",") is for a shorter pause of 200 milliseconds. Example: 012345679;;1,2,3,4